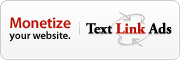sexta-feira, novembro 24, 2006
Um dos programas mais legais para essa tarefa é o PPT2DVD. Ele converte todos os recursos da apresentação original, como trilha sonora e vídeo próprios. O PPT2DVD tem uma versão de testes que funciona, sem restrições, por 15 dias - PPT2DVD 2.5.8, mas coloca marcas d'agua nos slides resultantes. Para ficar livre das limitações, é precise registrar o programa. Será necessário também, claro, ter um gravador de DVD. Veja como converter as apresentações para DVDs, a seguir.
1 - Início da conversãoAbra o PPT2DVD. Na tela de abertura, escolha a opção Begin a New Project e clique em Next. Na tela seguinte, é preciso escolher o formato de saída do PPT2DVD. O programa converte apresentações para DVDs de vídeo e arquivos no formato MPEG. Nesse tutorial, criaremos um DVD. Assim, escolha a opção Create DVD Disc. Caso queira manter um slide em branco no fim da apresentação, marque a caixa Keep the Last Page (blank screen) of Each PowerPoint File. Recomenda-se deixar marcado sempre a opção Keep the Animation and Transition Effects of the original powerpoint Files para que o DVD inclua as animações e os efeitos do original. Escolhas as pastas para os arquivos de vídeo no campo Output Folder, assim como o diretório de trabalho em Working Folder. Clique em Next e, depois, novamente em Next.
2 - Formatos de SaídaNa tela seguinte, devemos informar o padrão de vídeo para o disco: PAL ou NTSC. Prefira PAL, adotado no Brasil. Escolha qual será a proporção da tela: 4:3 (usada na maioria das TVs) ou 16:9 (para quem tem uma televisão widescreen). Clique em Next.
3 - Seleção de OriginaisDevemos agora selecionar as apresentações para o DVD. Para isso, clique no botão com um símbolo de + para cada novo arquivo. Você pode alternar a ordem de exibição com os botões de setas abaixo da lista das apresentações. Depois de incluir tudo, clique em Next.
4 - Escolha do Fundo MusicalO PPT2DVD oferece, na etapa seguinte, a chance de se acrescentar um arquivo de áudio (como uma música ou narração) como fundo para cada apresentação. É possível definir uma trilha de som para todos os slides ou uma individual para cada tela da apresentação. Como não vamos adicionar som neste tutorial, clique apenas em Next para continuar.
5 - Gravação do DiscoConcluídas todas as configurações, o PPT2DVD chega à tela de gravação. Coloque um DVD em branco (virgem) no drive. Depois, escolha a opção Burn to Disc, indique um nome, no campo Label, para o disco e clique em Next para começar a gravação. No fim do processo, suas apresentações em PowerPoint estarão prontas para ser exibidas em aparelhos de DVD
Ps.achei esse tutorial em http://www.centralfilmes.com/tutoriais/powepointdvd.htm
P.s2: o programa baixei pelo emule com crack! rsrsrsrsrsrs